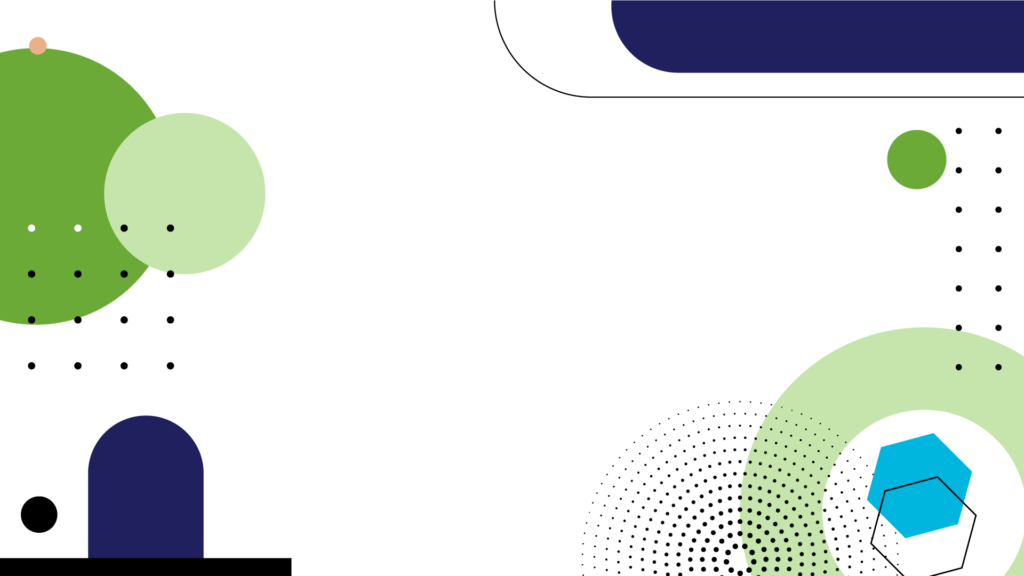This article will focus on troubleshooting MS Dynamics 365 Business Central permission errors that occur in a production environment after installing a new App or Custom Extension. Installing a new app or custom extension in a production environment could suddenly generate insufficient object access errors, break automation and scheduled data sync, and integration.
Your Business Central integration tasks in job queues suddenly stopped working and started generating permission errors. Or worse, your integration partners are reporting access errors while all other internal users are fine or at least have not encountered the issue yet.
In odd cases, you created your own custom extension, created new tables and pages, extended a few objects, and all is good in dev and staging environments, only to find users are getting permission issues once you deploy on production.
Troubleshoot Business Central Errors
If the above scenarios are familiar, you could troubleshoot these types of errors in Business Central by looking at the following:
- Check the user profile, find the (ex. integration user) account and review the permission set assignments
- Check for available permission sets from installed Apps or Extensions
- Import a Permission Set XML file
- Review per Object Type permissions under your user security profiles
1. Check the integration User Account
Go to the account card and review your integration account, web access service key, web service expiry date and permission sets.
Figure 1
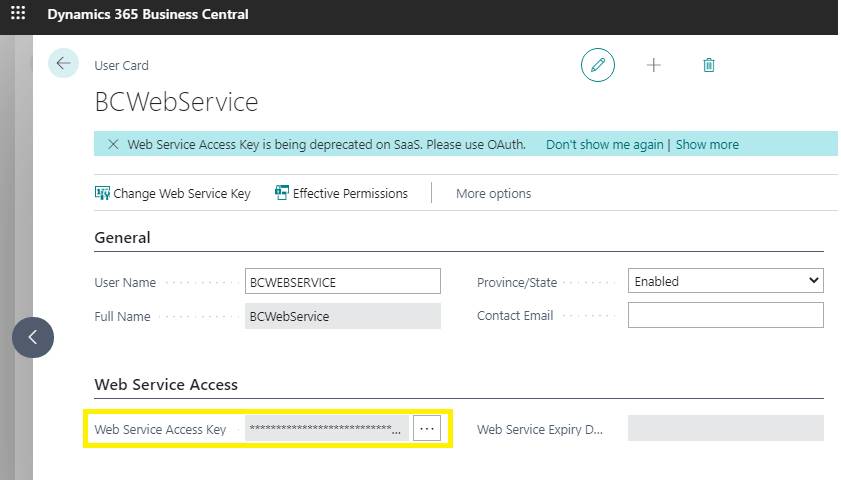
2. Check User Permission Sets from installed Apps or Extensions
One quick way to look at it is to check if a new extension or app that is recently installed may be causing the permission issue. If this is the case, the permission set should be installed with the App and appear in the Permissions list.
HOW TO: You may check in Extensions Management > Installed Extensions or in Extensions Management > Installed Extensions > Manage > Extension Deployment Status.
Figure 2
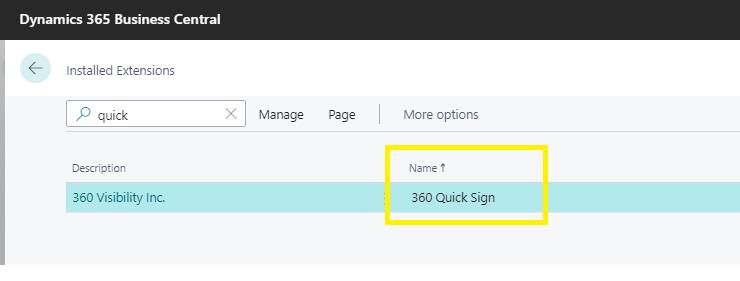
Figure 3: Check if the Permission Set is available in the Permission Set Lookup list.
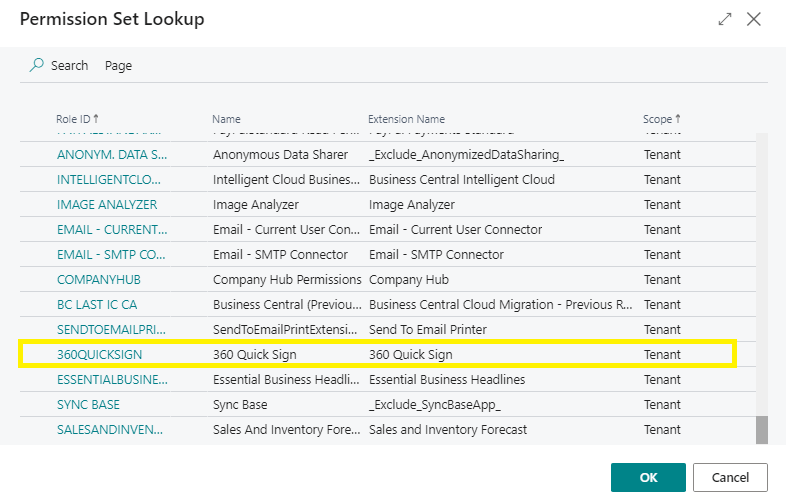
Figure 4: From the user card, go to the User Permission Set Section. If the Permission Set is available in the Permission Set Lookup list, you may now assign it to the user and confirm access.
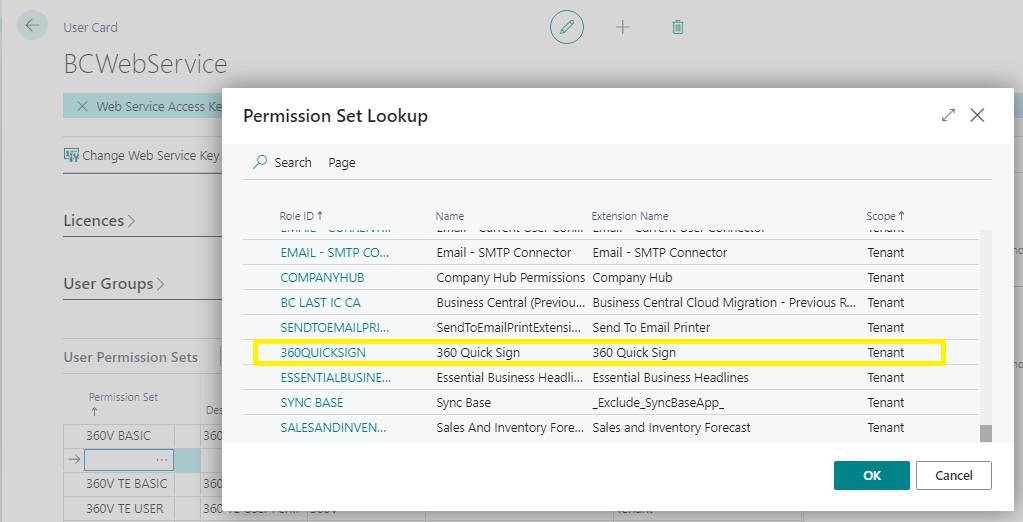
3. Import a Permission Set XML File
If a missing permission set is a custom extension, it can be exported as an XML file using Visual Studio Code by your dev team, and you could import it to your production environment. Once imported, the Permission Set will appear in the Permission Set Lookup.
HOW TO: Assign a Permission Set from an XML file provided by your internal dev team.
Figure 6: Permission Set XML File Sample
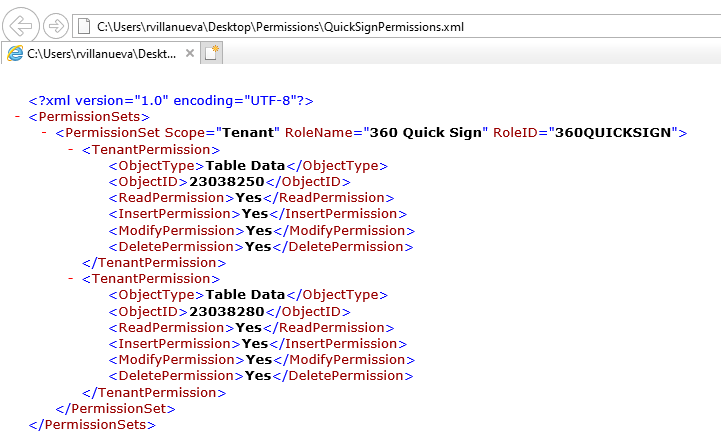
Figure 7: Open the Permission Sets page, then select the Import Permission Sets menu to import a permission set file to Business Central.
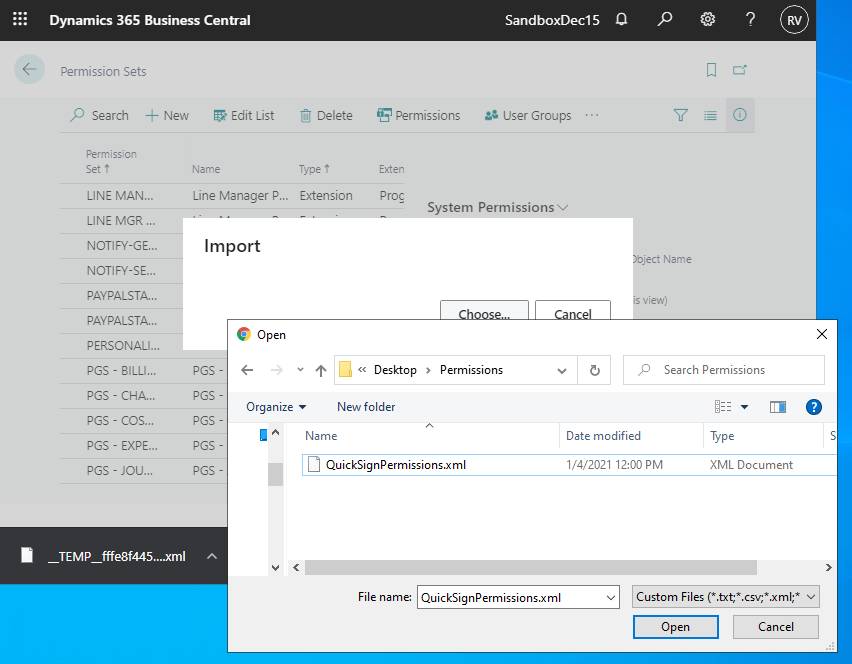
Figure 8: Once the correct Permission Set is imported, you may now assign it to the user and confirm access.
From the User Card > User Permission Set, add a new line and select from the Permission Set lookup.
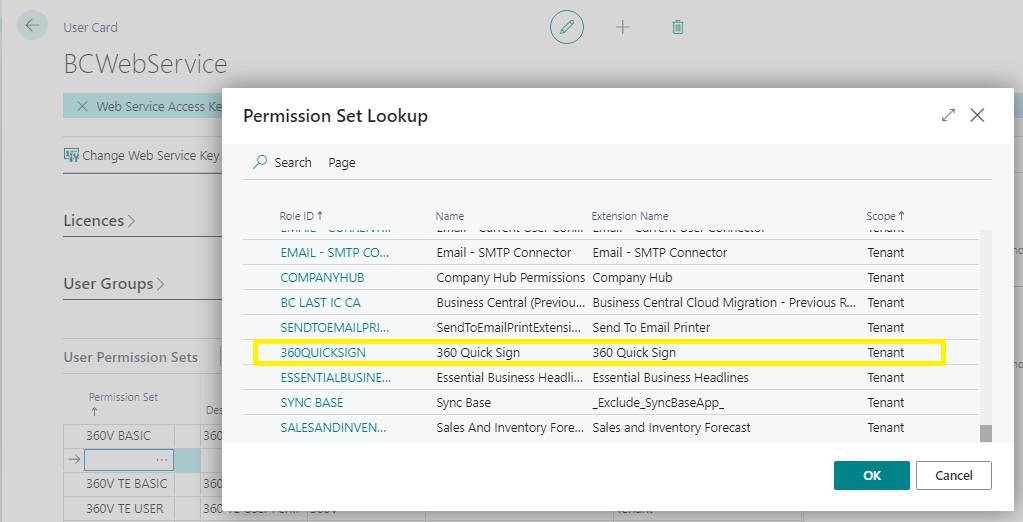
4. Review per Object Type permissions
HOW TO: Check and modify the effective per Object Type Permissions in the Permission Sets.
After Steps 2 and 3, you may also use the Permission Sets Page for additional object-level permissions updates or create additional custom permission sets for other user profiles/roles.
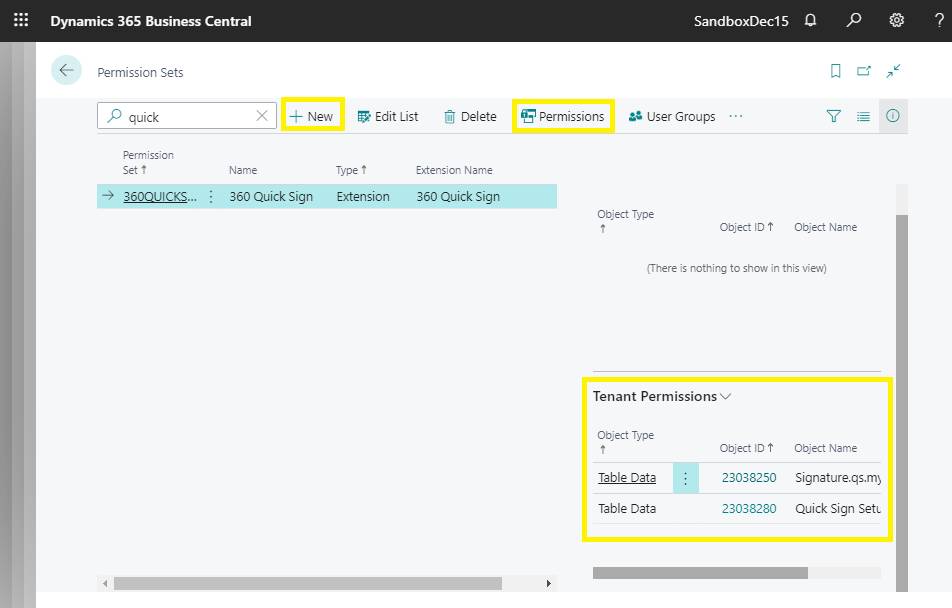
Customer Care
Our team of experienced consultants is always there to support you for assistance in setting up permissions and securing your Business Central implementation and integrations. Our customer care service offers timely answers and support to help you get the best results from your Microsoft Dynamics, Office 365, or Azure Cloud solution.