Watch this video to learn how to setup a default expense account for a vendor in Dynamics 365 Business Central
Often customers have asked me, “How can I set up the default expense account for a Vendor in Business Central.” The answer is there no direct feature for this. However, we can achieve this through another feature, using Recurring Purchase Lines. In this demonstration, we are going to see how this is done. This feature can help you avoid the hassle of remembering the G/L Account Name or going through the Chart of Account lookup searching for the account. Thus, making your data entry process quick and efficient.
In this example, we will see how to set up the Cleaning Expenses account as the default account for vendor The Cleaning Company.
Step 1. – Setup the Recurring Purchase Line.
Go to Recurring Purchase Line Page
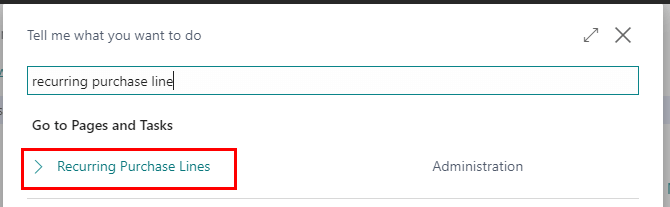
Click “New” to create a new record.
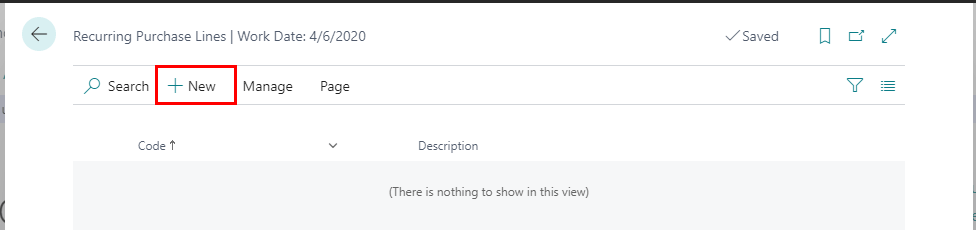
Enter the following information to create a Recurring Purchase Line page.
- Code
- Description
- Type: Select G/L Account
- No.: Enter the G/L Account No.
- Description: Enter a generic description. This will populate on the Purchase Invoice by default but can be changed as required.
- Quantity: Enter 1.
- Dimensions: Enter the dimensions as required.
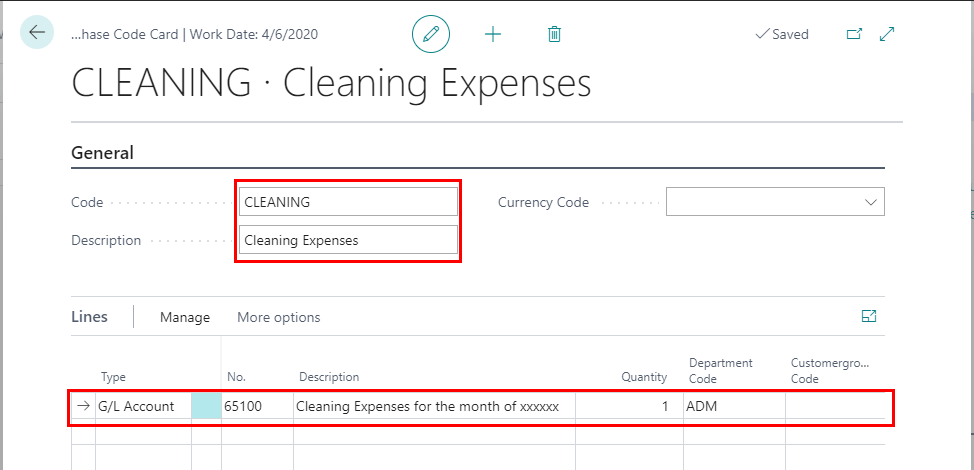
Step 2 – Assign the Recurring Purchase Line to the Vendor
- On the respective Vendor Card, go to Related->Purchases->Recurring Purchase Lines.
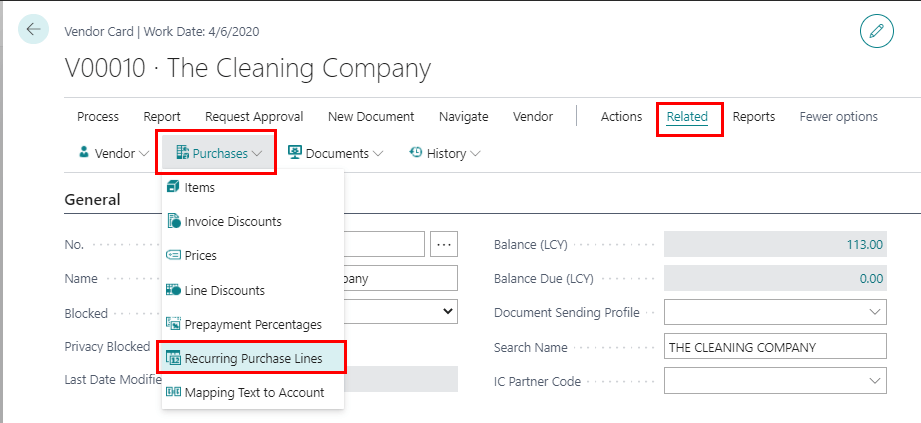
On the Recurring Purchase Lines page, select the relevant Code from the dropdown list.
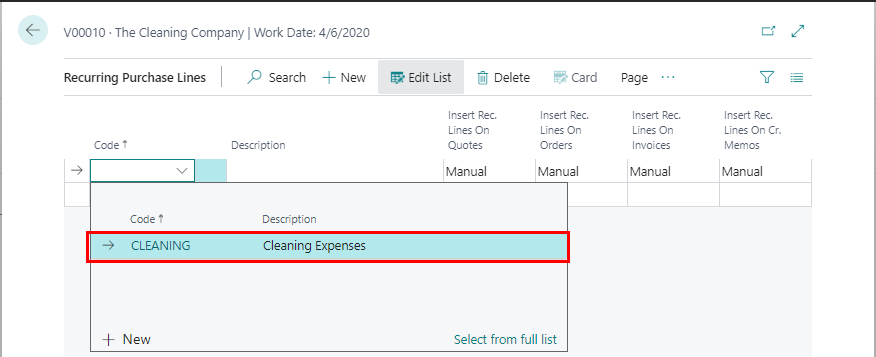
Now select the update type for each type of purchase document.
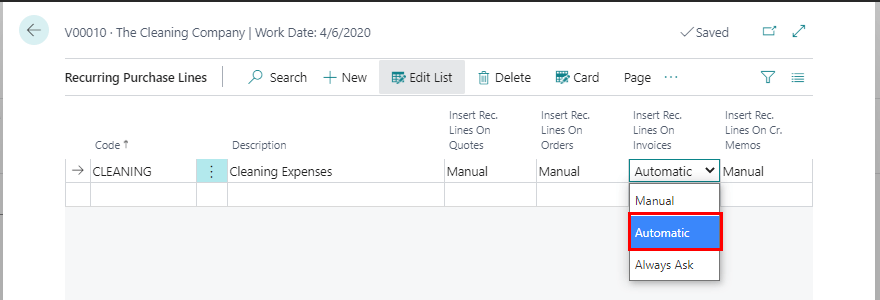
The options are:
Manual: The user needs to run the “Get Recurring Purchase Lines” function to populate lines
Automatic: The line will be populated to the Purchase Invoice automatically as soon as the Purchase Invoice is created
Always Ask: A notification will appear as soon as the Purchase Invoice is created. The user can choose whether or not to populate the line.
For our requirement, we will select “Automatic.”
Step 3 – Creating the Purchase Invoice
- On the Purchase Invoice list and click “New” to create a new document.
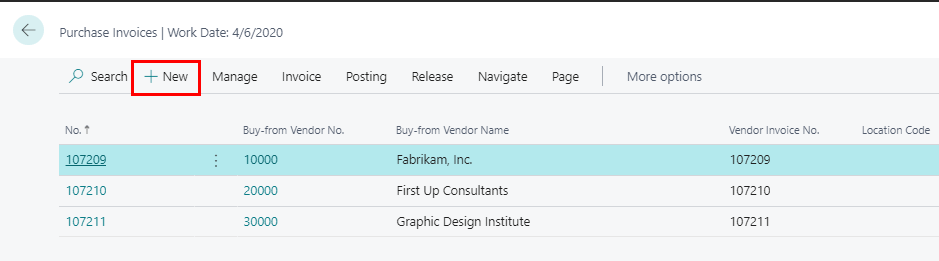
Select the Vendor
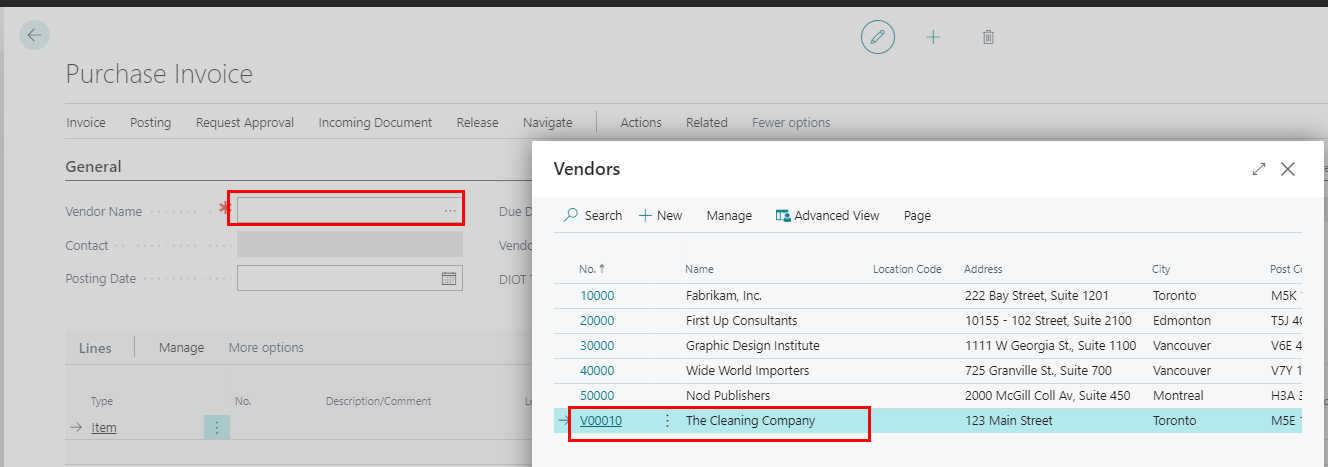
As soon as the Vendor is selected, you will notice that the Purchase Invoice line gets populated with the default account automatically. Fill in the rest of the information and post the Invoice.
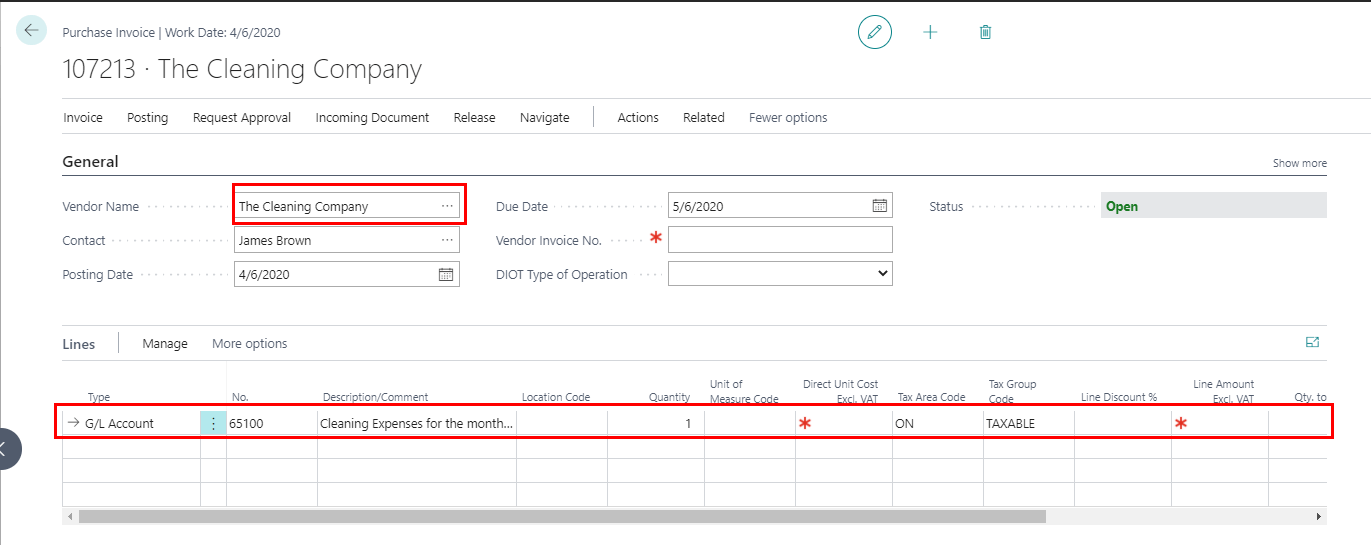
This is an easy to use feature that can help you avoid errors and mistakes and save a lot of time while streamlining your data entry process. Feel free to reach out to us if you have any further questions or need our assistance in assessing your requirements.



