Azure Files is an easy and cost-effective way to store your critical files from personal to business-critical applications. Azure Files allow you to remotely and securely access your files. It also supports a migration or replication of your on-premise file server to the cloud without the need to manage hardware. This is a managed service with a backend managed completely by Microsoft, so all you need to worry about is user access permission and the files themselves.
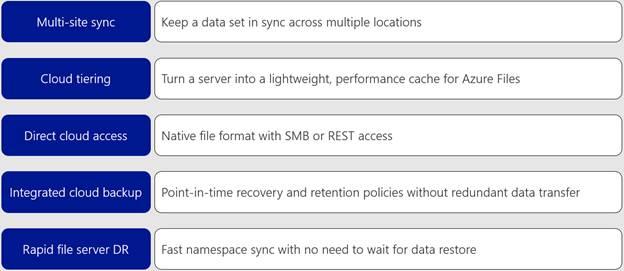
Easily Scalable
Azure Files allows you to easily scale to allow larger sizes, lower latency, and increase IOPS. You can easily back the storage with standard storage or premium so you can maximize cost for performance, and increase the amount of resources available when required, and scale back down to save costs.
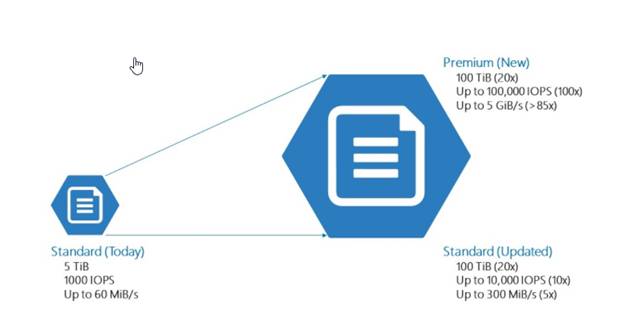
Security and Access Control
Azure files now support Active Directory integration. You can now join the Azure Files share to your domain and manage control using Active Directory groups like you would with an on-premise file share. If you do not have AD DS on-prem, you can leverage Azure Active Directory to manage access easily.
Azure File Sync
You can now migrate your on-premise file share directly to Azure Files using Azure File Sync. This makes it quick and easy to completely move your file share to the cloud. If you aren’t ready to completely move, you can run Azure Files as a backup solution to your file server, and Azure File Sync will keep a replica of your file share in the cloud if you ever need to recover any documents.
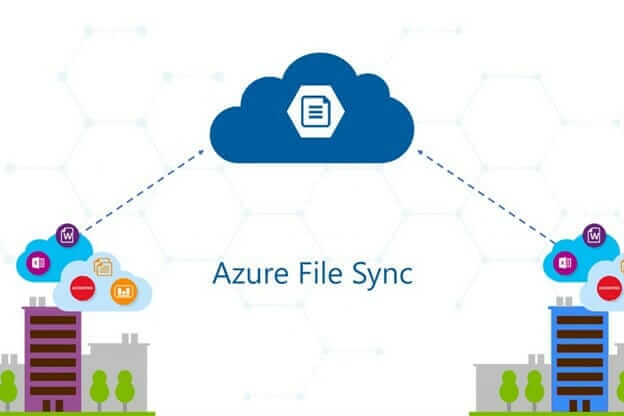
How to Setup Azure Files
Prerequisites:
In order to follow the video, please install the AZ PowerShell module on your machine and all domain controllers by launching PowerShell as an administrator and typing: “install-module az” on each machine.
These videos assume you already have a virtual network in Azure and domain controllers configured.
Create a Storage Account to Hold Your Files and Folders
Download the Required PowerShell Modules to Setup Azure Files
Run the PowerShell Command
Join the Storage Account to Your AD DS
Create a Subnet to Host Your Private Endpoint to Connect to the Storage Account
Create the Endpoint Itself So Access the Storage Account Privately
Add DNS Entries for on-Prem Servers for the Storage Account Endpoint
Add DNS Entries for Azure Servers for the Storage Account Endpoint
Mount the Drive Using the Storage Account Name and Key
Assign Permissions to Users/Groups That Require Access
Assign Azure Permissions to Users/Groups That Require Access
Map the Drive Using Domain Credentials
Closing Statements
360 Visibility can assist you with the implementation of Azure Files and answer any questions you may have. Leverage our Cloud Infrastructure Advisory Services today to have your questions answered or have a technician assist you directly with configuring Azure Files for your specific use-case!



