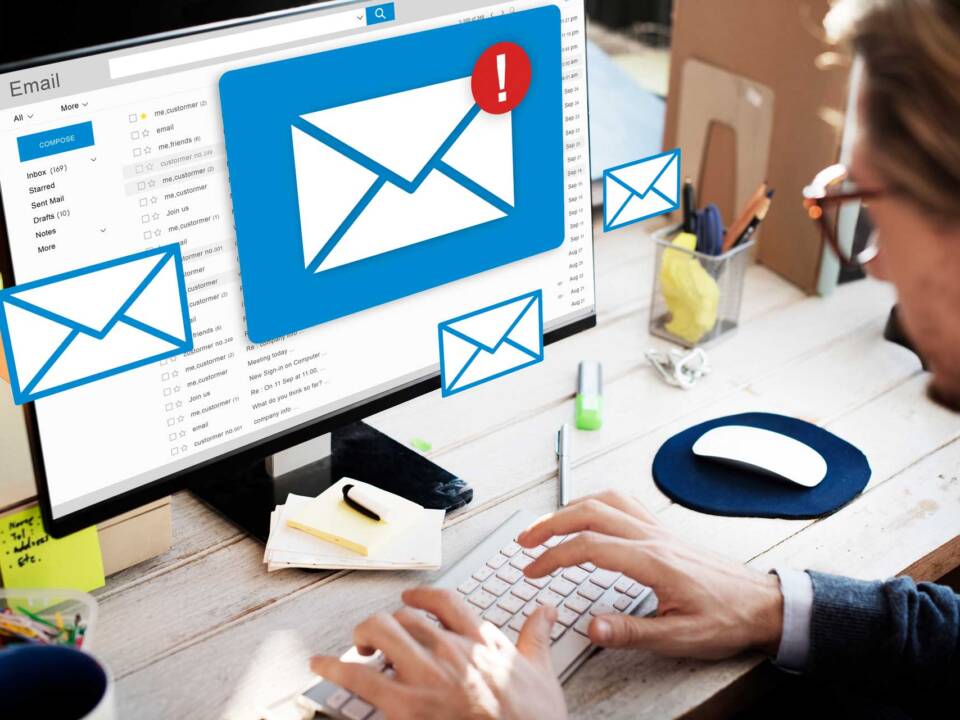There are two ways to add company-wide email signatures in Office 365.
Option 1: Do it manually…and why you don’t want to do it this way.
It’s inefficient and, at times, prone to errors. Even though the steps for creating email signatures manually seem somewhat straightforward, many companies find that it’s better to use an automated Office 365 email signature solution, especially when personalization and dynamic information is required.
Below outlines the traditional steps to manually add email signatures as well as the modern, more efficient, automated method.
Jump to Automated Method
How to Create Email Signatures in Office 365 (Manual Method)
To manually create an Office 365 email signature, follow these steps:
Note: Uses Office 365 Outlook Mail Flow Rules which require an administrator to create specific rules for how email signatures are created and attached to each users’ email
- Using an Exchange Online administrator account, log into the Office 365 portal.
- Click “Admin centers” to expand it, and then click “Exchange.” You should be in the “Exchange admin center.”
- In the navigation pane on the left, select “mail flow,” and then make sure “rules” tab is selected.
- Click the plus icon, which is above the list of rules that are already created, to expand it, and then select “Apply disclaimers.” (Alternatively, you can select “Create new rule” to make a new rule without any preset options.
- Once the window for the new rule opens, name the rule and configure its settings. For additional settings options, you can click on “More options.” When selecting the settings, enter conditions you want to trigger the rule in the “Apply this rule if” section. You’ll also want to make sure “Append the disclaimer” is selected in the “Do the following” section.
- With most of the rules in place, enter the text of the signature by clicking “Enter text,” which will cause a window title “specify disclaimer text” to pop up. You can use either text or HTML at this point.
- If you want each email personalized, use the “Exchange property variables.” These can include “First name,” “Last name,” “Phone number” and other variables. To insert a variable, type “%%PropertyName%%” (without quotes).
- When using property variables, be sure to select the appropriate “fallback action.” This determines what will happen if a variable is unavailable. You can decide to “wrap,” in which case the original message is forwarded as an attachment and the forwarding message is stamped, “ignore,” in which case a signature won’t be included, or “reject,” in which case the message won’t be sent.
- There are a few more rules to set, but these rules have default settings and don’t need to be changed as frequently as the previous ones.
- Click “Save” to save your new rule.
- Send a message to test out the rule and make sure it works.
Not only does going through these 11 steps every time you need to create or modify an Office 365 email signature take a lot of time, but there are other issues that are common when setting up Office 365 email signatures manually. When signatures are manually created:
- You can’t insert a signature directly below the latest forward or reply.
- There’s no way for end-users to preview their signatures before sending.
- Images can’t be embedded in the signature resulting in the dreaded “Image not found” error or multiple attachments with every email.
- If variables aren’t updated correctly or are inconsistent in formatting from one user to the other, the lines that contain them can be skipped, creating email signatures that do not look professional.
- Making timely marketing/informational updates become difficult, potentially resulting in missing sales opportunities.
- Email signatures for multiple locations and/or departments are extremely difficult to configure correctly.
Unfortunately, you can quickly see that the manual method proves challenging as this option only allows email signatures to be appended using the “Apply Disclaimers” rule. While this may work for some organizations, the end result will be inefficient and unprofessional as each subsequent reply to an email will place the appended email signature at the bottom of the string, essentially creating a “waterfall” of every user’s email signatures. The expected result would be each email signature is at the bottom of each email reply or forward.
Option 2: Automated email signatures in Outlook for Office 365 using 365 Monogram
How to Create Email Signatures in Office 365 (Automatic Method)
365 Monogram is a fully managed service that offers businesses a much simpler and more reliable way of creating Office 365 email signatures. With 365 Monogram, there aren’t 11 steps to go through for each signature. All companies need to do is provide the necessary information for the variables they want in each signature and 365 Monogram takes care of the rest.
Every employee’s email signatures are deployed instantly and updated automatically whenever a change is made. Companies can choose to provide a design template they like or let us design an optimized one for you.
Most importantly, our solution uses the built-in functions of Microsoft Office and Outlook to create an elegant solution that works seamlessly and securely, compared to the other companies on the market that pass your email and sensitive information through a third-party server to add your email signature before sending it to the recipient.
If you’re frustrated with the trying to figure out how to create email signatures using Mail Flow Rules, contact us to learn more about 365 Monogram. You’ll not only save time and money by not having to worry about creating the email signature and how to deploy it every time there is a change, but we’ll also save you from ripping out your hair since we take care of everything for you.