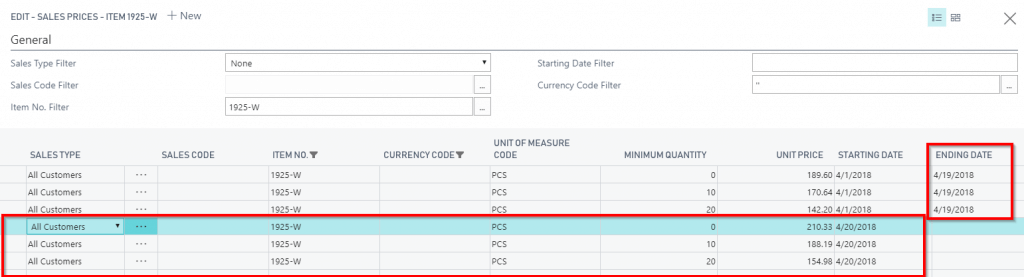Home » Documentation » 360 Smart Pricing for Microsoft Dynamics 365 Business Central »
How to use 360 Smart Pricing - Usage Scenarios
Here are several common usage scenarios for 360 Smart Pricing. Follow the guided steps to use the app with Microsoft Dynamics 365 Business Central.
Configuration of 360 Smart Pricing
No specific configuration is required to use 360 Smart Pricing. However, please ensure that the following base data exist in the system to work with this functionality.
- Purchase Prices are setup by Vendors in the Purchase Price table.
- Currencies and exchange rates are setup as appropriate
- Units of Measure (UOM) and UOM Conversions are defined for Items which are dealt with multiple UOMs.
Profile – Order Processor
Usage Scenario 1: Suggest Sales Price based on Purchase Price (Cost) for Local Currency.
- Navigate to the Sales Price Worksheet
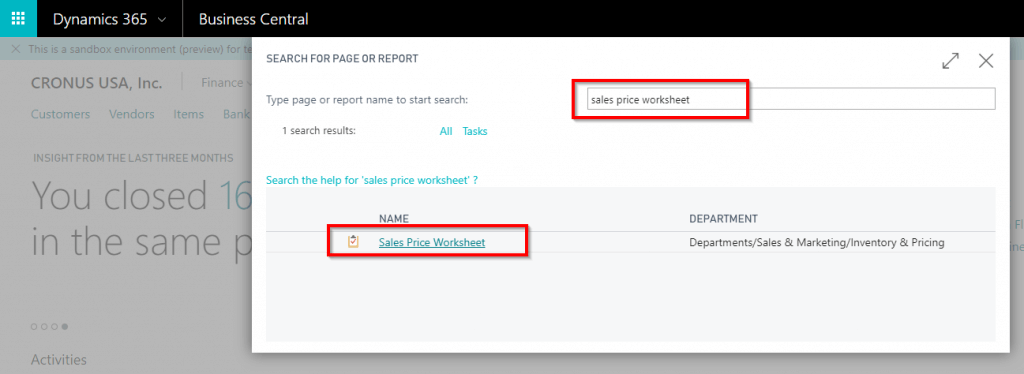
- Click the “Suggest Sales Price based on Vendor Prices” button on the Ribbon.
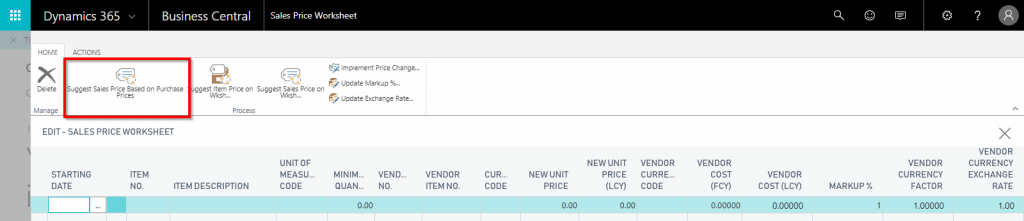
- On the request page enter the following information on the Options section.
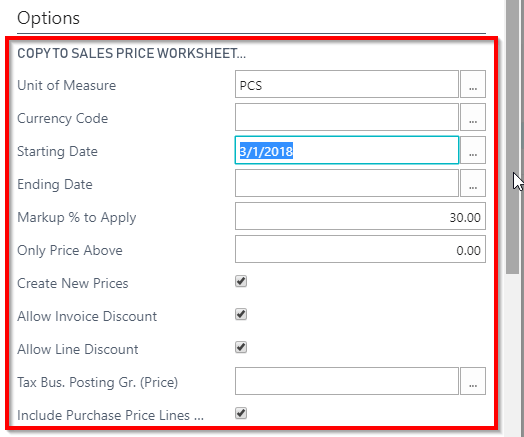
| Field | Comments |
| Unit of Measure | Enter the UOM Code for which the sales prices are going to be setup. |
| Currency Code | Selected the Currency Code for which the sales prices are going to be setup. Leave this field blank for LCY. |
| Starting Date | Starting Date of the New Sales Price to be populated. If this is left blank, then the process will take the “Starting Date” of the Purchase Price as the Starting Date if the Sales Price. |
| Markup % | Enter the Markup % to be added to the Purchase Cost to calculate the Sales Price |
| Create New Price | This Boolean should always be checked |
| Allow Invoice Discounts | Check this Boolean to allow Invoice Discount on the Sales Price (Standard feature. Recommended to be checked always) |
| Allow Line Discounts | Check this Boolean to allow Line Discount on the Sales Price (Standard feature. Recommended to be checked always) |
| Include Purchase Lines with Ending Date | Check this Boolean if you want to include Purchase Price Lines with Ending date. If not checked the process will include purchase price lines |
- On the request page enter the following information on the Filter section.
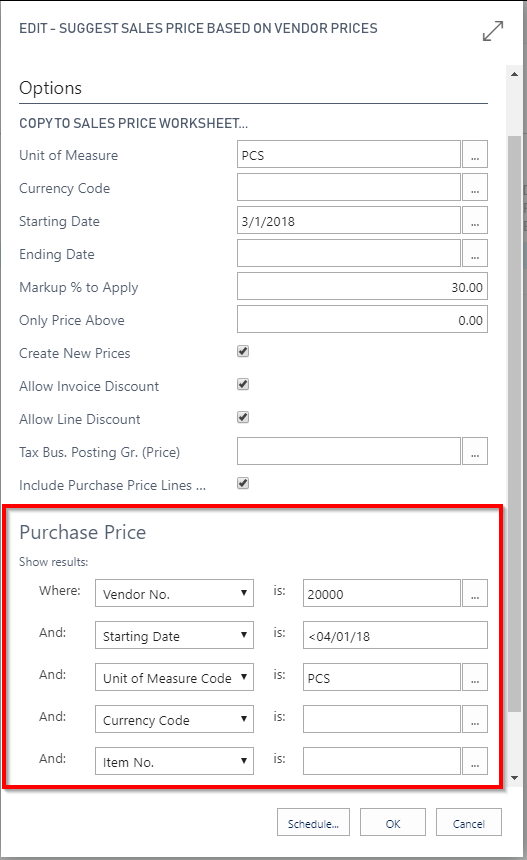
| Field | Comments |
| Vendor No. | Select the Vendor based on who’s Purchase Price are the Sales Prices are going to be setup. This if a mandatory filter. |
| Starting Date | Enter a date filter for the Starting Date of the Purchase Price |
| Unit of Measure | Select the Unit of Measure Code. This field becomes mandatory if the Purchase Prices are setup with multiple Units of Measures. |
| Currency Code | Select the Currency Code. This field becomes mandatory if the Purchase Prices are setup with multiple currencies. |
| < |
- Click “OK” to populate the suggested Sales Prices to the Sales Price Worksheet.
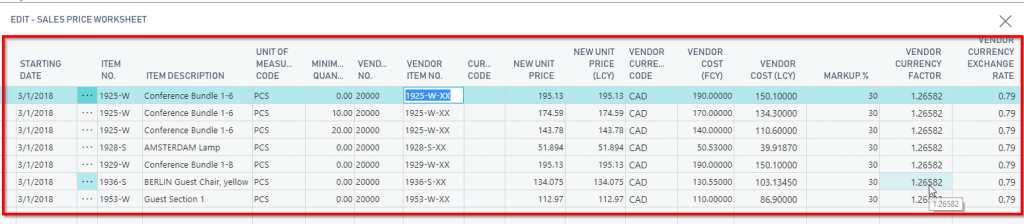 Verify the calculated data as follows:
Verify the calculated data as follows:
| Field | Description |
| Starting Date | Value from the Starting Date field on the request page (or Purchase Price Line) |
| Unit of Measure | Value from the Unit of Measure field on the request page |
| Currency Code | Value from the Currency Code field on the request page |
| New Unit Price | New Unit Price (LCY) x Current Exchange Rate |
| New Unit Price (LCY) | Vendor Cost LCY x Markup % |
| Vendor Cost (FCY) | Applicable amount Purchase Price Line |
| Vendor Cost (LCY) | Vendor Cost (FCY) x Vendor Currency Exchange Rate |
| Markup % | Value from the Markup % to Apply field on the request page |
| Vendor Currency Exchange Rate | Value from the currency exchange rate table applicable as of Work Date |
Usage Scenario 2: Suggest Sales Price based on Purchase Price (Cost) for Foreign Currency
- All steps as described in User Scenario 1 would remain the same except select the desired Currency Code on the request page
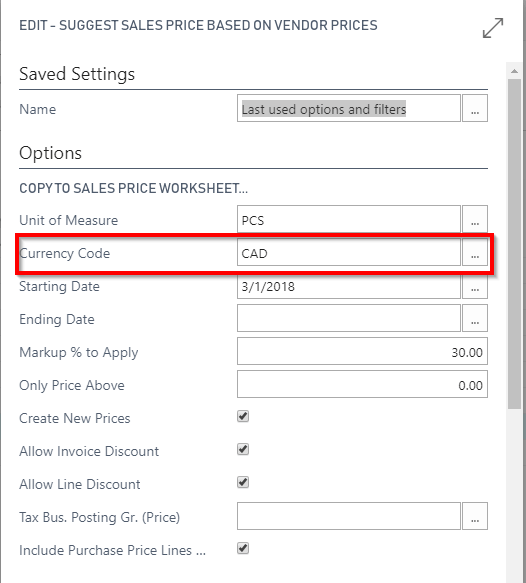
- Click “OK” to populate the suggested Sales Prices to the Sales Price Worksheet.
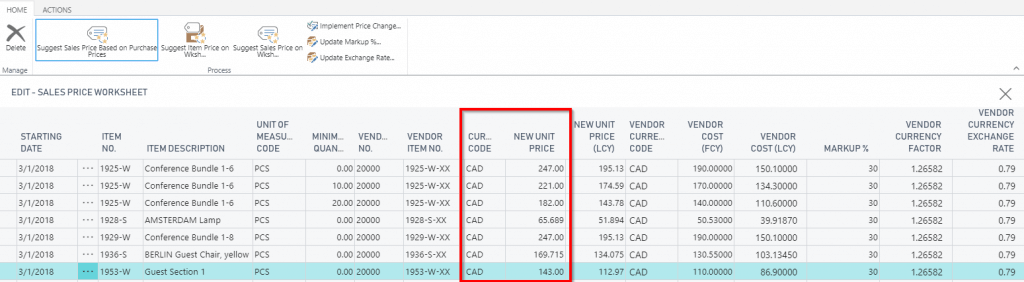 Verify the following:
Verify the following:
| Field | Description |
| Currency Code | Value from the Currency Code field on the request page |
| New Unit Price | New Unit Price is represented in the same currency. |
Usage Scenario 3: Suggest Sales Price based on Purchase Price (Cost) for multiple Unit of Measures
- All steps as described in User Scenario 1 would remain the same except select the desired Unit of Measure on the request page.
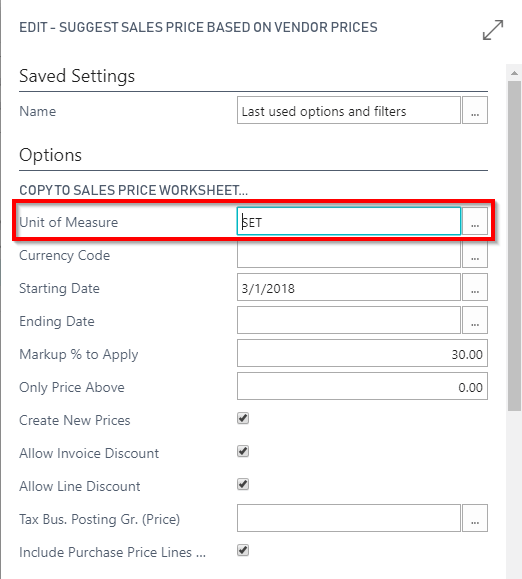
- You can also set a UOM filter is the Purchase Price is defined with multiple Unit of Measures.
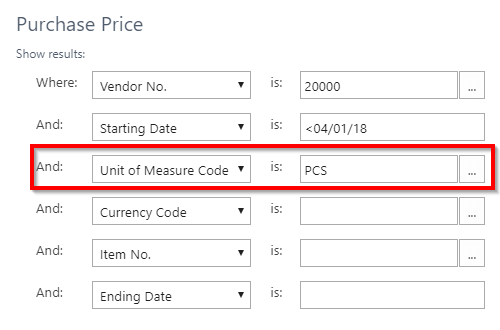
- Click “OK” to populate the suggested Sales Prices to the Sales Price Worksheet.
 Verify the following:
Verify the following:
| Field | Description |
| Unit of Measure | Value from the Unit of Measure field on the request page |
| New Unit Price | New Unit Price is represented in the same Unit of Measure. |
- If the Purchase Price UOM and Sales Price UOM are different then the Item should have a valid UOM Conversion between.
- The system will only populate Sales Prices for Items which has a valid UOM Conversion
Usage Scenario 4: Updating (Buffering) Currency Exchange Rate in the Sales Price Worksheet.
- Click the “Update Exchange Rate” button on the Sales Price Worksheet page.
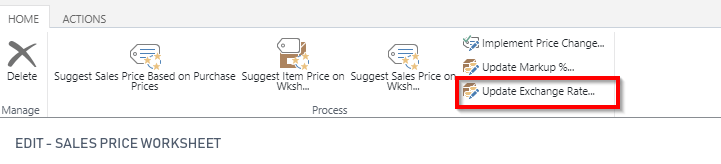
- Enter the new Exchange Rate. (It is also possible to set filters on the filter section, if required to update only specific lines).
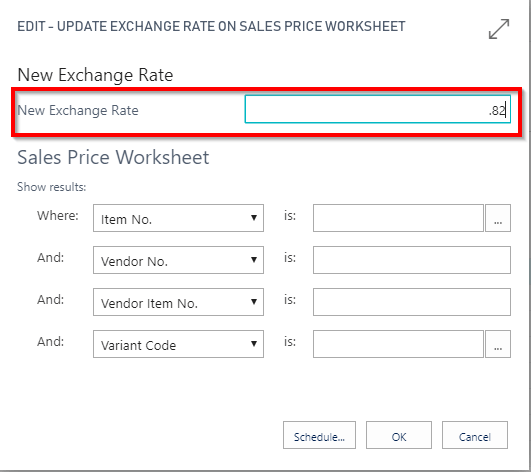
- Click “OK” to recalculate the New Unit Prices on the Sales Price Worksheet.
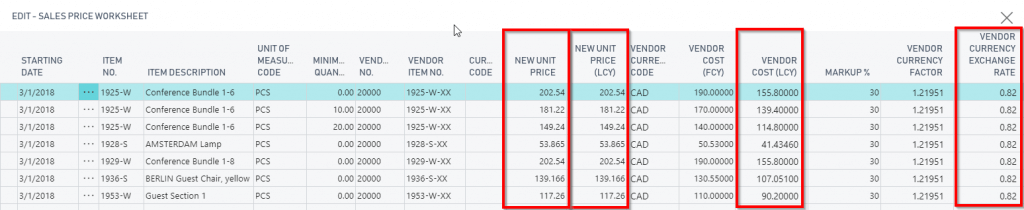 Verify the following:
Verify the following:
| Field | Description |
| New Unit Price | Recalculated with the new Exchange Rate |
| New Unit Price (LCY) | Recalculated with the new Exchange Rate |
| Vendor Cost (LCY) | Recalculated with the new Exchange Rate |
| Vendor Currency Exchange Rate | Updated with the new Exchange Rate |
Usage Scenario 5: Updating Markup % in the Sales Price Worksheet.
- Click the “Update Exchange Rate” button on the Sales Price Worksheet page.
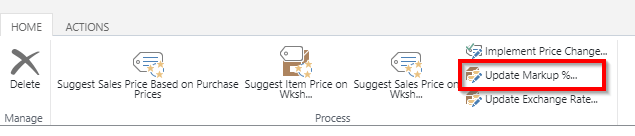
- Enter the new Markup %. (It is also possible to set filters on the filter section, if required to update only specific lines).
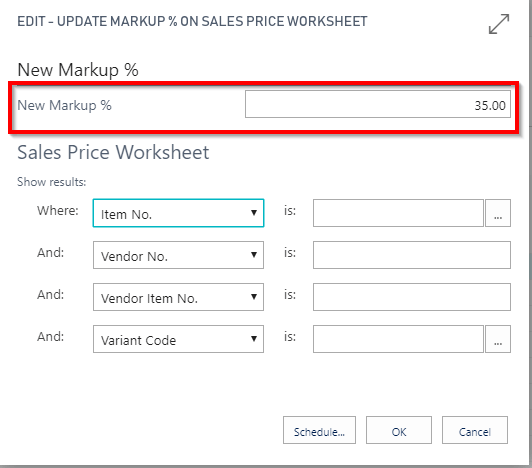
- Click “OK” to recalculate the New Unit Prices on the Sales Price Worksheet.
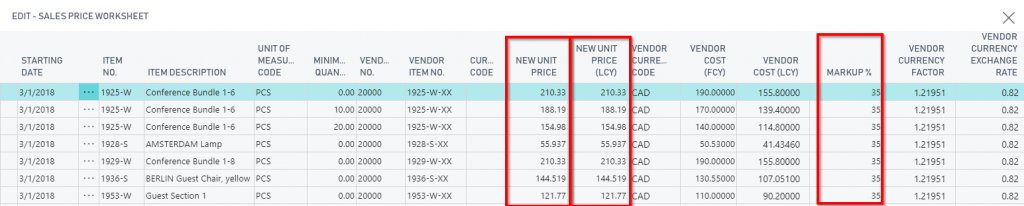 Verify the following:
Verify the following:
| Field | Description |
| New Unit Price | Recalculated with the new Markup % |
| New Unit Price (LCY) | Recalculated with the new Markup % |
| Markup % | Updated with the new Markup % |
Usage Scenario 6: Implement Price Change.
- Click “Implement Price Change” button on the Sales Price Worksheet page.

- Set any filters as required and click “OK”
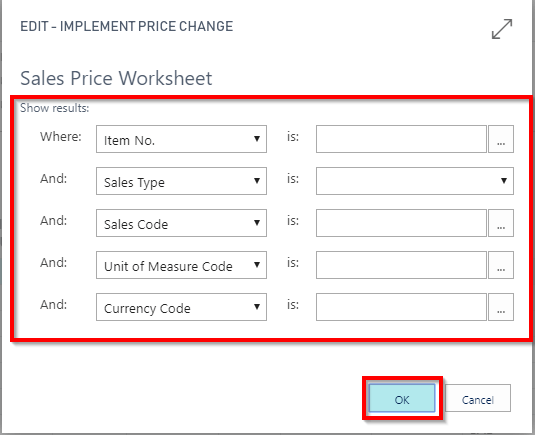 Note: The following error will be displayed if the new Starting Date is either same or earlier than an existing Sales Price line. This is a validation is done to avoid unnecessary duplications.
Note: The following error will be displayed if the new Starting Date is either same or earlier than an existing Sales Price line. This is a validation is done to avoid unnecessary duplications.
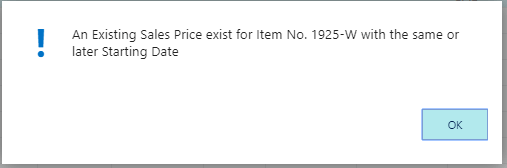
- Click “Yes” or “No” as appropriate on the following confirmation message
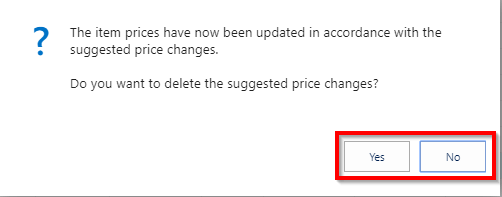
- Open the Sales Price Line for one of the items.
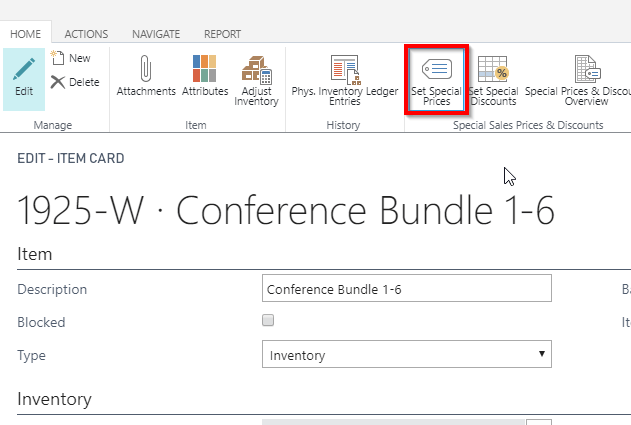
- Verify the following:
- A new price line/lines have been created with a new Starting Date and the new Unit Price.
- The Ending Date field of the previous unit price line/s has been populated with the value, Starting Date – 1 Day of the new Unit Price Line.